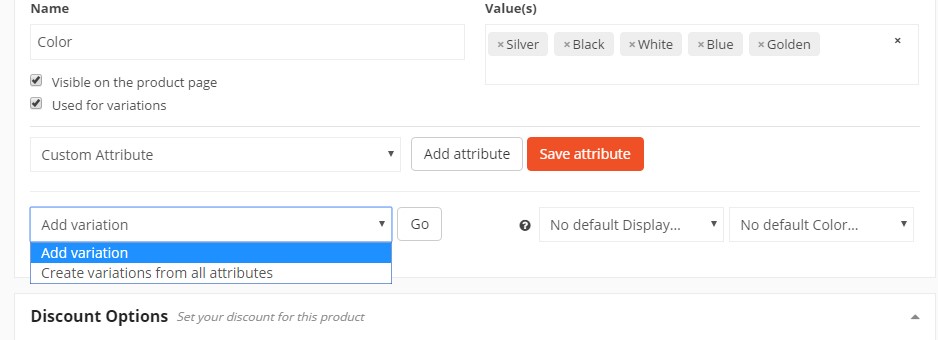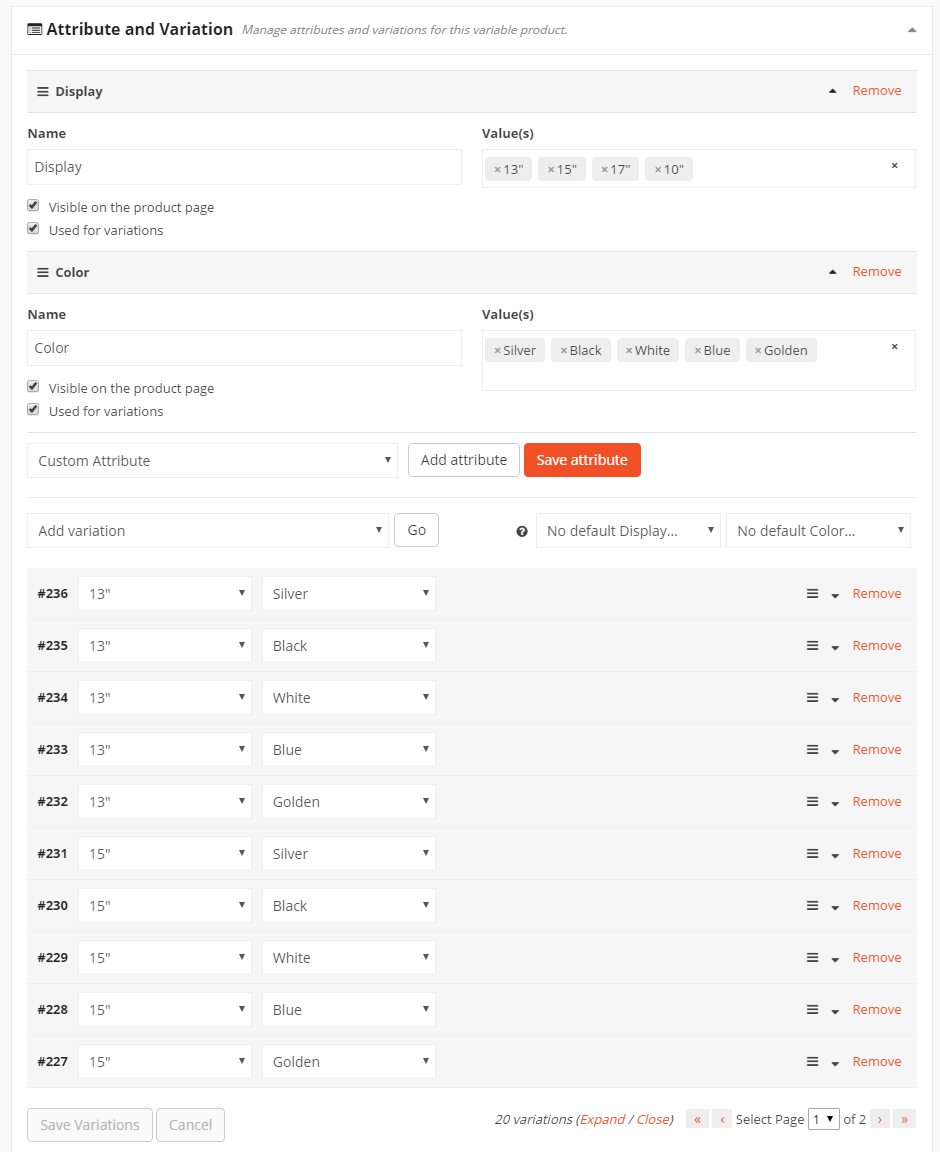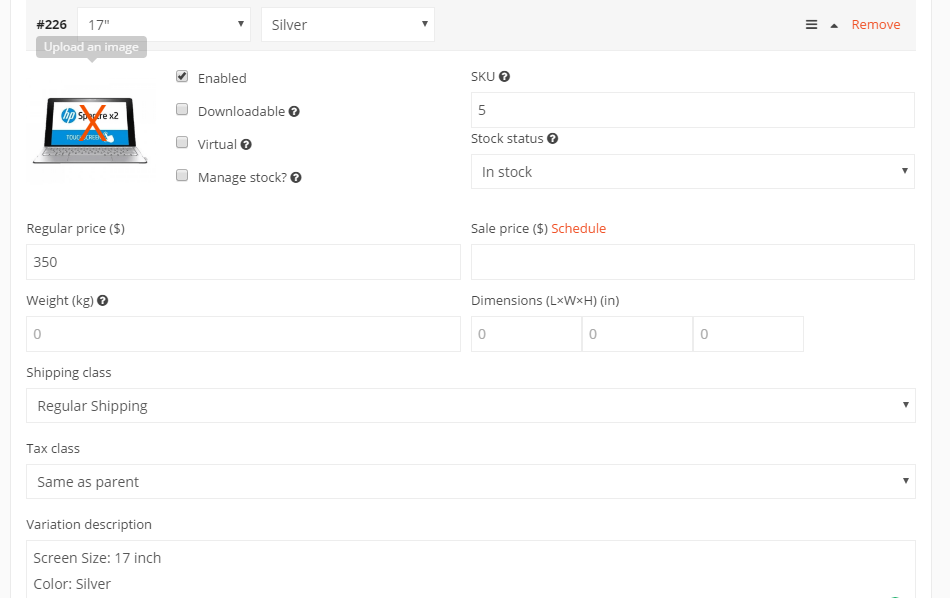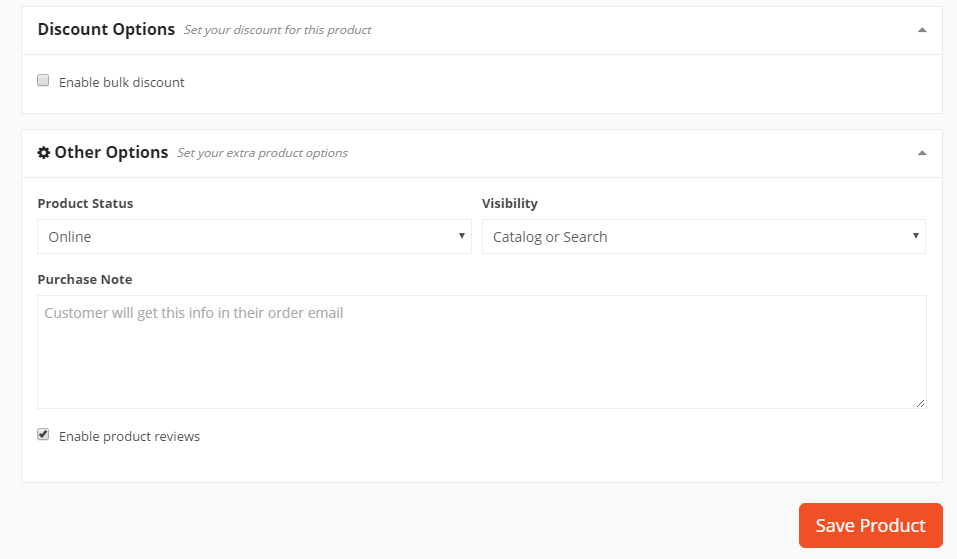No products in the cart.
Welcome in our Frequently Asked Questions database. You may find a lot of questions with their answers. If you still require additional support because your question has not been answered, please use the contact form on our website to contact our customer service.
General questions
Nothing, you can start in the free package and start your shop anytime.
You may sell all kind of art and handmade products on Art over the World as long as it is not illegal.
Ideally Art over the World is for artists who would like to sell their work to the big public.
We protect sellers by verifying the buyers and make sure that payment is received before the product can be downloaded or shipped out.
Products
Create a product first
Go to Seller Dashboard → Product → Add New product
There are several mandatory fields at the start, like product name, category, price etc. Fill them up so that you can move on the later sections without interruption. Now, click on the Create Product button and it will redirect you to the product edit page.
In this stage, select which type of product you are willing to create. Here, we are creating a variable product. So, select Variable from the Product Type drop-down menu. Now, provide product category and tags so that your customer can easily find your product from your store.
Enabling Variations
Now scroll down to the Attribute & Variation section from where you can manage different variations and attributes for your variable product.
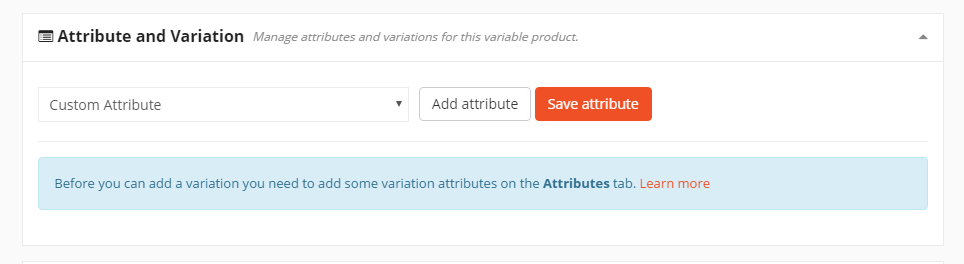
Creating Attributes
You can create a new attribute by selecting Custom Attribute and click on the Add attribute button. Now, provide the attribute Name and their values. You can create more values by entering ‘|’ character after providing a value.
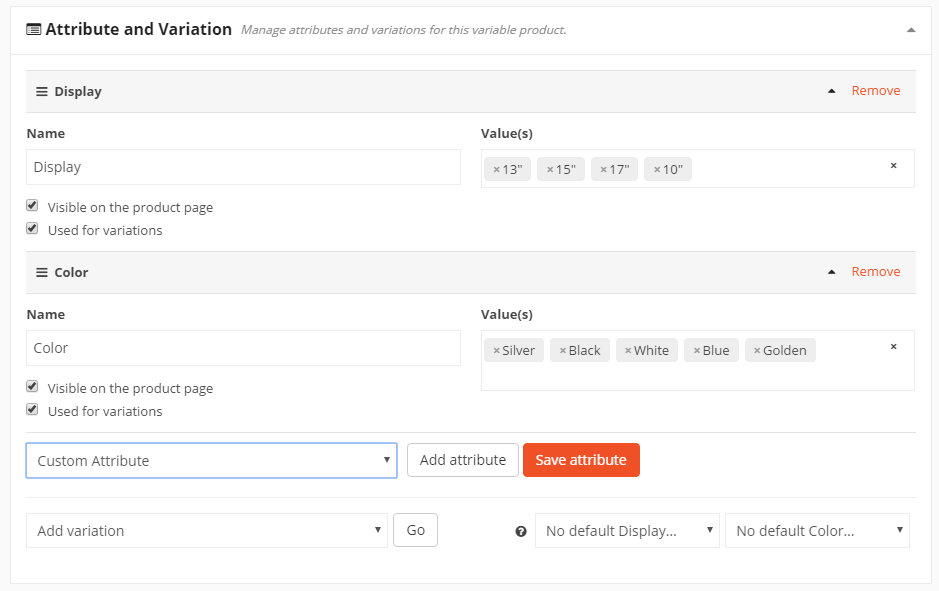
Now, to create new variations of your product from the provided value, select Create variations from all attributes. You can also create single variables according to your requirements by selecting Add variation option. After choosing your option, click on the Go button and it will generate possible variations from your attributes automatically.
Editing and Saving Variations
From the screenshot below, you can see that our system has generated all the possible variations for your product. Now, you can edit generated variations according to your requirements.
Now, click on the down arrow button of any of the variations that you want to edit. It will open description and SKU option for that variation.
Enter the price, dimensions and SKU for your variation. You can also include shipping class, tax class and variation description for this variation of your product. You can also remove any of the variations that you do not have available for this product. After you are done with editing the variables, you can save the variation by clicking on Save variations button.
Now, you can include any discount options for your product. Besides that, you can include other options. There are options including product status, visibility, purchase note and product reviews. After completing all of the steps, click on the Save Product button to create your variable product within our system and on your webshop.
Our software enables you to sell downloadable product, file can only be downloaded by those who bought that specific product.
Here are the steps for a vendor to create a digital product-
- Login to your Dashboard
- Navigate to Products → Click on Add New Product button from the top right.
- Enter the product title, price and all the common field values.
Now enable the downloadable checkbox

Select the file and manage restrictions
Name: The name field defines what the downloaded file name should be. We are letting you to define that because you might name the original file to something like “new-album-updated-jan-12.zip” and you want the user to download the file as “New Album”.
So this option will be useful for you to serve and organize better. If you are serving the files from your very own site, then you can click on choose file and select. But you can also serve the file from Dropbox, Google Drive, or some other file hosting site you like.
Download limit: How many times the customer will be able to download the product.
Download Expiry: How many days the download link will be available.
Hit Save when done.
Sales
The fee of Art over the World consist, depending on your membership, of a monthly payment + a transactional fee and a percentage fee of the sale.
Within our software we have enabled:
- iDEAL
- PayPal
- Wire transfer
- SOFORT banking
If you require any other payment system, please contact our customer service.
You get paid each month after clearing your sales. Payments will be made using bank transfers or PayPal, depending on your decision.
Configuration
Art over the World allows sellers to set their terms and conditions to their store front page. To give your sellers individual TOC page, follow these instructions.
1. Inserting Text – Sellers
Go to your Seller Dashboard > Settings > Store and there at the end of the form you will find a checkbox and a text input box for creating your terms and conditions page. After done writing, tick the checkbox and click update.
You should now get your terms and conditions page tab added on your store front. It will appear as the image shown below.
 Store-front view
Store-front view